Install Windows Server 2008 Failover Cluster
Hi everybody, I am very confused, because of I was searching for some guides for install a SQL Server 2008 R2 failover cluster and I got some procedures where they begin the cluster running the setup.exe of SQL Server 2008 and not prepare the windows 2008 failover cluster at the same time I got some procedures to install the SQL Server Cluster.
In some cases, it may be necessary to uninstall and reinstall the Windows Failover Clustering feature on a server that is currently a member of a Failover Cluster. This can be done via either Server Manager, or PowerShell. Below are the steps to complete the process using each method. These instructions document the process for Windows Server 2012 R2, however the steps are similar for other versions of Windows.
Uninstall the Windows Failover Clustering feature via Server Manager
Complete the following steps with a user account that has administrative rights over the cluster, from any server that has access to the cluster. If the desired server is not listed, first add it by clicking Manage > Add Servers in Server Manager.
- In the Nodes view of Failover Cluster Manager, right-click on the node where the Failover Clustering feature is being uninstalled, select More Actions > Evict, and wait for the node to be removed from the Nodes view.
- Open Server Manager and click Manage > Remove Roles and Features.
- If prompted, click Next on the “Before you begin” window.
- Select the server where the Failover Clustering feature is being uninstalled, and click Next.
- Click Next on the “Remove server roles” window.
- On the “Remove features” window, deselect the checkbox next to “Failover Clustering” and click Next.
- If prompted, deselect the checkbox next to “Remove management tools (if applicable)” to retain the Failover Cluster Management Tools and PowerShell modules, if desired, and click Continue.
- On the “Remove features” window, click Next.
- Select the checkbox next to “Restart the destination server automatically if required”, and confirm that the server will be restarted if required if prompted before clicking Remove.
- The server will be rebooted when the feature is successfully removed.
Install/reinstall the Windows Failover Clustering feature and add the node to a cluster via Server Manager and Failover Cluster Manager
Complete the following steps with a user account that has administrative rights over the cluster, from any server that has access to the cluster. If the desired server is not listed, add it by clicking Manage>Add Servers in Server Manager.
- Open Server Manager and click Manage>Add Roles and Features.
- If prompted, click Next on the “Before you begin” and “Select installation type” windows, then select the server on which the Failover Clustering feature is to be installed.
- Click Next on the “Select server roles” window.
- Select Failover Clustering on the “Select features” window, and click Next.
- If prompted, select the checkbox next to “Include management tools (if applicable)” to install the Failover Cluster Management Tools and PowerShell modules, if desired, and click “Add Features”.
- Select the checkbox next to “Restart the destination server automatically if required”, and confirm that the server will be restarted if required if prompted before clicking Install.
- The server will be rebooted when the Feature is successfully installed.
- When the reboot is complete, open Failover Cluster Manager, Click “Add Node”, and follow the instructions in the “Add Node Wizard” to add the node to a cluster.
Uninstall the Windows Failover Clustering feature via PowerShell
Complete the following steps from an elevated PowerShell prompt with a user account that has administrative rights over the cluster, from any server that has local or remote access to the cluster. If necessary, run the following commands first to import the Failover Clustering and Server Manager PowerShell modules:
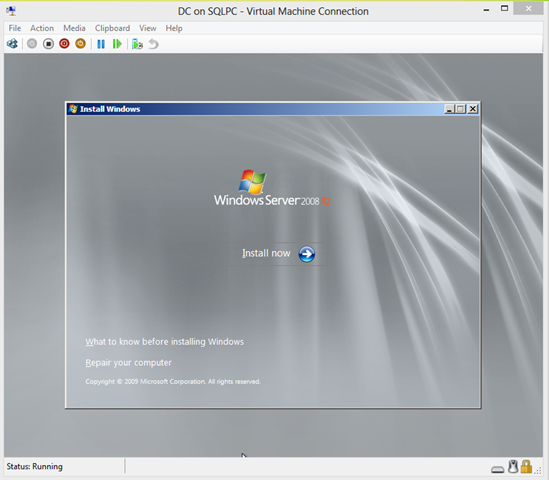
Import-Module FailoverClusters
Import-Module ServerManager
Once the modules have been loaded or verified:
- Run the following command to evict the node where the Failover Clustering feature is being uninstalled:
Remove-ClusterNode -Cluster <clustername> <nodename>- Select Yes if prompted for confirmation.
- Run the following command to confirm that the desired node is not listed as a member of the cluster:
Get-ClusterNode -Cluster <clustername> - Run the following command to remove the Failover Clustering feature from and reboot the desired node:
Remove-WindowsFeature Failover-Clustering -ComputerName <nodename> -Restart
Install or reinstall the Windows Failover Clustering feature and add the node back to the cluster via PowerShell
Complete the following steps from an elevated PowerShell prompt with a user account that has administrative rights over the cluster, from any server that has local or remote access to the cluster. If necessary, run the following commands first to import the Failover Clustering and Server Manager PowerShell modules:
Import-Module FailoverClusters
Import-Module ServerManager
Once the modules have been loaded or verified:
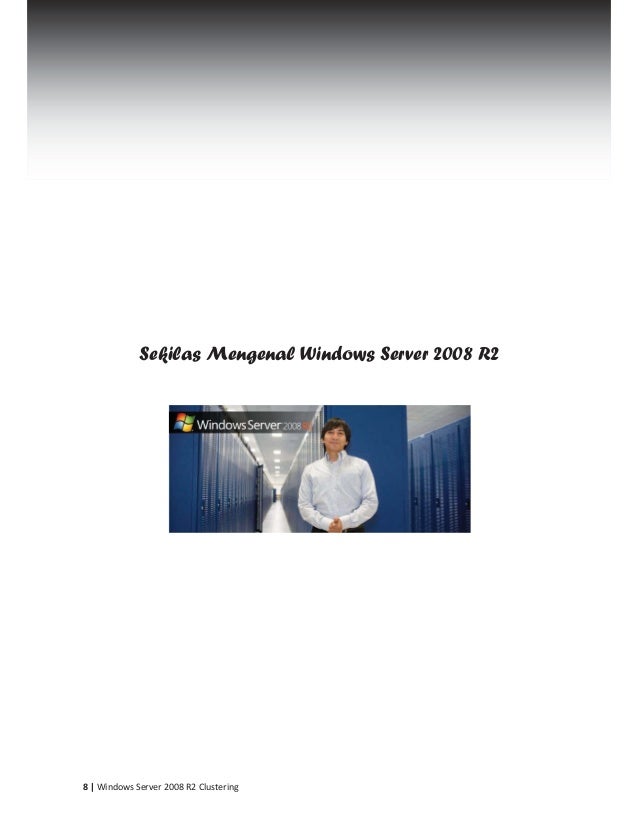
- Run the following command to remove the Failover Clustering feature from and reboot the desired node:
Install-WindowsFeature Failover-Clustering -ComputerName <nodename> -Restart - When the reboot is complete, run the following command to add the node back to a cluster:
Add-ClusterNode -Cluster <clustername> <nodename> - Run the following command to confirm that the desired node is listed as a member of the cluster:
Get-ClusterNode -Cluster <clustername>
I hope you find this information useful. Happy clustering!
Eriq Stern
Support Escalation Engineer
Windows High Availability Team
To install or upgrade a SQL Server failover cluster, you must run the Setup program on each node of the failover cluster. To add a node to an existing SQL Server failover cluster, you must run SQL Server Setup on the node that is to be added to the SQL Server failover cluster instance. Do not run Setup on the active node to manage the other nodes.
Depending on how the nodes are clustered, the SQL Server failover cluster is configured in the following ways:
Nodes on the same subnet or the same set of subnets - The IP address resource dependency is set to AND for these types of configurations.
Nodes on different subnets - The IP address resource dependency is set to OR and this configuration is called a SQL Server multi-subnet failover cluster configuration. For more information, see SQL Server Multi-Subnet Clustering (SQL Server).
The following options are available for SQL Server failover cluster installation:
Option1: Integration Installation with Add Node
SQL Server integrated failover cluster installation consists of the following steps:
Create and configure a single-node SQL Server failover cluster instance. When you configure the node successfully, you have a fully functional failover cluster instance. At this point, it does not have high availability because there is only one node in the failover cluster.
On each node to be added to the SQL Server failover cluster, run Setup with Add Node functionality to add that node.
- If the node you are adding has additional or different subnets, Setup allows you to specify additional IP addresses. If the node you are adding is on a different subnet, you also need to confirm the IP address resource dependency change to OR. For more information on the different possible scenarios during Add Node operations, see Add or Remove Nodes in a SQL Server Failover Cluster (Setup).
Option 2: Advanced/Enterprise Installation
SQL Server Advanced/Enterprise failover cluster installation consists of the following steps:
On each node that is a possible owner of the new SQL Server failover cluster, follow the Prepare Failover Cluster setup steps that are listed in the Prepare section. After you run the Prepare Failover Cluster on one node, Setup creates the Configuration.ini file that lists all the settings that you specified. On the additional nodes to be prepared, instead of following these steps, you can supply the autogenerated Configuration.ini file from first node as an input to the Setup command line. For more information, see Install SQL Server 2016 Using a Configuration File. This step prepares the nodes ready to be clustered, but there is no operational instance of SQL Server at the end of this step.
After the nodes are prepared for clustering, run Setup on one of the prepared nodes. This step configures and finishes the failover cluster instance. At the end of this step, you will have an operational SQL Server failover cluster instance and all the nodes that were prepared previously for that instance will be the possible owners of the newly-created SQL Server failover cluster.
If you are clustering nodes on multiple subnets, Setup will detect the union of all the subnets across all nodes that have the SQL Server prepared failover cluster instance. You will be able to specify multiple IP addresses for the subnets. Each prepared node must be the possible owner of at least one IP address.
If each of the IP addresses specified for the subnets are supported on all the prepared nodes, the dependency is set to AND.
If each of the IP addresses specified for the subnets are not supported on all the prepared nodes, the dependency is set to OR. For more information, see SQL Server Multi-Subnet Clustering (SQL Server).
Note
Complete Failover Cluster requires that the underlying Windows failover cluster exists. If the Windows failover cluster does not exist, Setup gives an error and exits.
For more information about how to add nodes to or remove nodes from an existing failover cluster instance, see Add or Remove Nodes in a SQL Server Failover Cluster (Setup).
For more information about remote installation, see Supported Version and Edition Upgrades.
For more information about installing Analysis Services in a Windows failover cluster, see How to Cluster SQL Server Analysis Services.
Prerequisites
Before you begin, review the following SQL Server Books Online topics:
Note
Take note of the location of the shared drive in the Cluster Administrator before you run SQL Server Setup. You must have this information to create a new failover cluster.
To install a new SQL Server failover cluster using Integrated Install with Add Node.
Insert the SQL Server installation media, and from the root folder, double-click Setup.exe. To install from a network share, browse to the root folder on the share, and then double-click Setup.exe. For more information about how to install prerequisites, see Before Installing Failover Clustering.
The Installation Wizard starts the SQL Server Installation Center. To create a new cluster installation of SQL Server, click New SQL Server failover cluster installation on the installation page.
The System Configuration Checker runs a discovery operation on your computer. To continue, Click OK. You can view the details on the screen by clicking Show Details, or as an HTML report by clicking View detailed report.
To continue, click Next.
On the Setup Support Files page, click Install to install the Setup support files.
The System Configuration Checker verifies the system state of your computer before Setup continues. After the check is complete, click Next to continue. You can view the details on the screen by clicking Show Details, or as an HTML report by clicking View detailed report.
On the Product key page, indicate whether you are installing a free edition of SQL Server, or whether you have a PID key for a production version of the product. For more information, see Editions and Components of SQL Server 2016.
On the License Terms page, read the license agreement, and then select the check box to accept the license terms and conditions. To help improve SQL Server, you can also enable the feature usage option and send reports to Microsoft. Click Next to continue. To end Setup, click Cancel.
On the Feature Selection page, select the components for your installation. A description for each component group appears in the right pane after you select the feature name. You can select any combination of check boxes, but only Database Engine, Analysis Services in tabular mode, and Analysis Services in multidimensional mode support failover clustering. Other selected components will run as a stand-alone feature without failover capability on the current node that you are running Setup on. For more information on Analysis Services modes, see Determine the Server Mode of an Analysis Services Instance.
The prerequisites for the selected features are displayed on the right-hand pane. SQL Server Setup will install the prerequisite that are not already installed during the installation step described later in this procedure.
You can specify a custom directory for shared components by using the field at the bottom of this page. To change the installation path for shared components, either update the path in the field provided at the bottom of the dialog box, or click the ellipsis button to browse to an installation directory. The default installation path is C:Program FilesMicrosoftSQL Server .
SQL Server also supports installing system databases (Master, Model, MSDB, and TempDB), and Database Engine user databases on a Server Message Block (SMB) file share. For more information on installing SQL Server with SMB file share as a storage, see Install SQL Server with SMB Fileshare as a Storage Option.
The path specified for the shared components must be an absolute path. The folder must not be compressed or encrypted. Mapped drives are not supported. If you are installing SQL Server on a 64-bit operating system, you will see the following options:
Shared feature directory
Shared feature directory (x86)
The path specified for each of the above options must be different.
Note
When you select the Database Engine Services feature, both replication and full-text search are selected automatically. Data Quality Services (DQS) is also selected when you select the Database Engine Services feature. Unselecting any of these subfeatures also unselects the Database Engine Services feature.
SQL Server setup runs one more set of rules that are based on the features you selected to validate your configuration.
On the Instance Configuration page, specify whether to install a default or a named instance. For more information, see Instance Configuration.
SQL Server Network Name - Specify a network name for the new SQL Server failover cluster. This is the name that is used to identify your failover cluster on the network.
Note
This is known as the virtual SQL Server name in earlier versions of SQL Server failover clusters.
Instance ID - By default, the instance name is used as the Instance ID. This is used to identify installation directories and registry keys for your instance of SQL Server. This is the case for default instances and named instances. For a default instance, the instance name and instance ID would be MSSQLSERVER. To use a nondefault instance ID, select the Instance ID box and provide a value.
Note
Typical stand-alone instances of SQL Server, whether default or named instances, do not use a nondefault value for the Instance ID box.
Instance root directory - By default, the instance root directory is C:Program FilesMicrosoftSQL Server. To specify a nondefault root directory, use the field provided, or click the ellipsis button to locate an installation folder.
Detected SQL Server instances and features on this computer - The grid shows instances of SQL Server that are on the computer where Setup is running. If a default instance is already installed on the computer, you must install a named instance of SQL Server. Click Next to continue.
Use the Cluster Resource Group page to specify the cluster resource group name where SQL Server virtual server resources will be located. To specify the SQL Server cluster resource group name, you have two options:
Use the drop-down box to specify an existing group to use.
Type the name of a new group to create. Be aware that the name 'Available storage' is not a valid group name.
On the Cluster Disk Selection page, select the shared cluster disk resource for your SQL Server failover cluster. The cluster disk is where the SQL Server data will be put. More than one disk can be specified. The Available shared disks grid displays a list of available disks, whether each is qualified as a shared disk, and a description of each disk resource. Click Next to continue.
Note
The first drive is used as the default drive for all databases, but can be changed on the Database Engine or Analysis Services configuration pages.
On the Cluster Disk Selection page, you can optionally skip selecting any shared disk if you want to use SMB fileshare as a data folder.
On the Cluster Network Configuration page, specify the network resources for your failover cluster instance:
- Network Settings - Specify the IP type and IP address for your failover cluster instance.
Click Next to continue.
Use this page to specify Cluster Security Policy.
Windows Server 2008 and later versions - Service SIDs (server security IDs) are the recommended and default setting. There is no option for changing this to security groups. For information about service SIDs functionality on Windows Server 2008, see Configure Windows Service Accounts and Permissions. This has been tested in standalone and cluster setup on Windows Server 2008 R2.
On Windows Server 2003, specify domain groups for SQL Server services. All resource permissions are controlled by domain-level groups that include SQL Server service accounts as group members.
Click Next to continue.
Work flow for the rest of this topic depends on the features that you have specified for your installation. You might not see all the pages, depending on your selections (Database Engine, Analysis Services, and Reporting Services).
On the Server Configuration - Service Accounts page, specify login accounts for SQL Server services. The actual services that are configured on this page depend on the features that you selected to install.
You can assign the same login account to all SQL Server services, or you can configure each service account individually. The startup type is set to manual for all cluster-aware services, including full-text search and SQL Server Agent, and cannot be changed during installation. Microsoft recommends that you configure service accounts individually to provide least privileges for each service, where SQL Server services are granted the minimum permissions they have to have complete their tasks. For more information, see Server Configuration - Service Accounts and Configure Windows Service Accounts and Permissions.
To specify the same logon account for all service accounts in this instance of SQL Server, provide credentials in the fields at the bottom of the page.
Security Note Do not use a blank password. Use a strong password.
When you are finished specifying login information for SQL Server services, click Next.
Use the Server Configuration - Collation tab to specify nondefault collations for the Database Engine and Analysis Services.
Use the Database Engine Configuration - Account Provisioning page to specify the following:
Security Mode - select Windows Authentication or Mixed Mode Authentication for your instance of SQL Server. If you select Mixed Mode Authentication, you must provide a strong password for the built-in SQL Server system administrator account.
After a device establishes a successful connection to SQL Server, the security mechanism is the same for both Windows Authentication and Mixed Mode.
SQL Server Administrators - You must specify at least one system administrator for the instance of SQL Server. To add the account under which SQL Server Setup is running, click Add Current User. To add or remove accounts from the list of system administrators, click Add or Remove, and then edit the list of users, groups, or computers that will have administrator privileges for the instance of SQL Server.
When you are finished editing the list, Click OK. Verify the list of administrators in the configuration dialog box. When the list is complete, click Next.
Use the Database Engine Configuration - Data Directories page to specify nondefault installation directories. To install to default directories, click Next.
Important
If you specify nondefault installation directories, make sure that the installation folders are unique to this instance of SQL Server. None of the directories in this dialog box should be shared with directories from other instances of SQL Server. The data directories should be located on the shared cluster disk for the failover cluster.
Note
To specify a Server Message Block (SMB) file server as the Data Directory, set default data root directory to the fileshare of the format ServernameShareName..
Use the Database Engine Configuration - FILESTREAM page to enable FILESTREAM for your instance of SQL Server. Click Next to continue.
Use the Analysis Services Configuration - Account Provisioning page to specify users or accounts that will have administrator permissions for Analysis Services. You must specify at least one system administrator for Analysis Services. To add the account under which SQL Server Setup is running, click Add Current User. To add or remove accounts from the list of system administrators, click Add or Remove, and then edit the list of users, groups, or computers that will have administrator privileges for Analysis Services.
When you are finished editing the list, Click OK. Verify the list of administrators in the configuration dialog box. When the list is complete, click Next.
Use the Analysis Services Configuration - Data Directories page to specify nondefault installation directories. To install to default directories, click Next.
Important
If you specify nondefault installation directories, make sure that the installation folders are unique to this instance of SQL Server. None of the directories in this dialog box should be shared with directories from other instances of SQL Server. The data directories should be located on the shared cluster disk for the failover cluster.
Use the Reporting Services Configuration page to specify the kind of Reporting Services installation to create. For failover cluster installation, the option is set to Unconfigured Reporting Services installation. You must configure Reporting Services services after you complete the installation.
The System Configuration Checker runs one more set of rules to validate your configuration with the SQL Server features that you have specified.
The Ready to Install page displays a tree view of installation options that were specified during Setup. To continue, click Install. Setup will first install the required prerequisites for the selected features followed by the feature installation.
During installation, the Installation Progress page provides status so that you can monitor installation progress as Setup continues.
After installation, the Complete page provides a link to the summary log file for the installation and other important notes. To complete the SQL Server installation process, click Close.
If you are instructed to restart the computer, do so now. It is important to read the message from the Installation Wizard when you have finished with Setup. For information about Setup log files, see View and Read SQL Server Setup Log Files.
To add nodes to the single-node failover you just created, run Setup on each additional node and follow the steps for AddNode operation. For more information, see Add or Remove Nodes in a SQL Server Failover Cluster (Setup).
Note
If you are adding more than one node, you can use the configuration file to deploy the installations. For more information, see Install SQL Server 2016 Using a Configuration File.
The SQL Server edition you are installing must match across all the nodes in a SQL Server failover cluster. When you add a new node to an existing SQL Server failover cluster, make sure that you specify that the edition matches the edition of the existing failover cluster.
Prepare
Advanced/Enterprise Failover Cluster Install Step 1: Prepare
Insert the SQL Server installation media, and from the root folder, double-click Setup.exe. To install from a network share, browse to the root folder on the share, and then double-click Setup.exe. For more information about how to install prerequisites, see Before Installing Failover Clustering. You may be asked to install the prerequisites, if they are not previously installed.
Windows Installer 4.5 is required, and may be installed by the Installation Wizard. If you are prompted to restart your computer, restart and then start SQL Server Setup again.
After the prerequisites are installed, the Installation Wizard starts the SQL Server Installation Center. To prepare the node for clustering, move to the Advanced page and then click Advanced cluster preparation.
The System Configuration Checker runs a discovery operation on your computer. To continue, Click OK. You can view the details on the screen by clicking Show Details, or as an HTML report by clicking View detailed report.
On the Setup Support Files page click Install to install the Setup support files.
The System Configuration Checker verifies the system state of your computer before Setup continues. After the check is complete, click Next to continue. You can view the details on the screen by clicking Show Details, or as an HTML report by clicking View detailed report.
On the Language Selection page, you can specify the language for your instance of SQL Server if you are installing on a localized operating system and the installation media includes language packs for both English and the language corresponding to the operating system. For more information about cross-language support and installation considerations, see Local Language Versions in SQL Server.
To continue, click Next.
On the Product key page, click to indicate whether you are installing a free edition of SQL Server, or whether you have a PID key for a production version of the product. For more information, see Editions and Components of SQL Server 2016.
Note
You must specify the same product key on all the nodes that you are preparing for the same failover cluster.
On the License Terms page, read the license agreement, and then select the check box to accept the license terms and conditions. To help improve SQL Server, you can also enable the feature usage option and send reports to Microsoft. Click Next to continue. To end Setup, click Cancel.
On the Feature Selection page, select the components for your installation. A description for each component group appears in the right pane after you select the feature name. You can select any combination of check boxes, but only Database Engine, Analysis Services in tabular mode, and Analysis Services in multidimensional mode support failover clustering. Other selected components will run as a stand-alone feature without failover capability on the current node that you are running Setup on. For more information on Analysis Services modes, see Determine the Server Mode of an Analysis Services Instance.
The prerequisites for the selected features are displayed on the right-hand pane. SQL Server Setup will install the prerequisite that are not already installed during the installation step described later in this procedure.
You can specify a custom directory for shared components by using the field at the bottom of this page. To change the installation path for shared components, either update the path in the field provided at the bottom of the dialog box, or click the ellipsis button to browse to an installation directory. The default installation path is C:Program FilesMicrosoftSQL Server.
Note
When you select the Database Engine Services feature, both replication and full-text search are selected automatically. Unselecting any of these subfeatures also unselects the Database Engine Services feature.
On the Instance Configuration page, specify whether to install a default or a named instance.
Instance ID - By default, the instance name is used as the Instance ID. This is used to identify installation directories and registry keys for your instance of SQL Server. This is the case for default instances and named instances. For a default instance, the instance name and instance ID would be MSSQLSERVER. To use a nondefault instance ID, select the Instance ID text box and provide a value.
Note
Typical stand-alone instances of SQL Server, whether default or named instances, do not use a nondefault value for the Instance ID text box.
Important
Use the same InstanceID for all the nodes that are prepared for the failover cluster
Instance root directory - By default, the instance root directory is C:Program FilesMicrosoftSQL Server. To specify a nondefault root directory, use the field provided, or click the ellipsis button to locate an installation folder.
Installed instances - The grid shows instances of SQL Server that are on the computer where Setup is running. If a default instance is already installed on the computer, you must install a named instance of SQL Server. Click Next to continue.
The Disk Space Requirements page calculates the required disk space for the features that you specify, and compares requirements to the available disk space on the computer where Setup is running.
Use this page to specify Cluster Security Policy.
Windows Server 2008 and later versions - Service SIDs (server security IDs) are the recommended and default setting. There is no option for changing this to security groups. For information about service SIDs functionality on Windows Server 2008, see Configure Windows Service Accounts and Permissions. This has been tested in standalone and cluster setup on Windows Server 2008 R2.
On Windows Server 2003, specify domain groups for SQL Server services. All resource permissions are controlled by domain-level groups that include SQL Server service accounts as group members.
Click Next to continue.
Work flow for the rest of this topic depends on the features that you have specified for your installation. You might not see all the pages, depending on your selections.
On the Server Configuration - Service Accounts page, specify login accounts for SQL Server services. The actual services that are configured on this page depend on the features that you selected to install.
You can assign the same login account to all SQL Server services, or you can configure each service account individually. The startup type is set to manual for all cluster-aware services, including full-text search and SQL Server Agent, and cannot be changed during installation. Microsoft recommends that you configure service accounts individually to provide least privileges for each service, where SQL Server services are granted the minimum permissions they have to have complete their tasks. For more information, see Configure Windows Service Accounts and Permissions.
To specify the same logon account for all service accounts in this instance of SQL Server, provide credentials in the fields at the bottom of the page.
Security Note Do not use a blank password. Use a strong password.
When you are finished specifying login information for SQL Server services, click Next.
Use the Server Configuration - Collation tab to specify nondefault collations for the Database Engine and Analysis Services.
Use the Server Configuration - Filestream to enable FILESTREAM for your instance of SQL Server. Click Next to continue.
Use the Reporting Services Configuration page to specify the kind of Reporting Services installation to create. For failover cluster installation, the option is set to Unconfigured Reporting Services installation. You must configure Reporting Services services after you complete the installation.
On the Error Reporting page, specify the information that you want to send to Microsoft that will help improve SQL Server. By default, options for error reporting is enabled.
The System Configuration Checker runs one more set of rules to validate your configuration with the SQL Server features that you have specified.
The Ready to Install page displays a tree view of installation options that were specified during Setup. To continue, click Install. Setup will first install the required prerequisites for the selected features followed by the feature installation.
During installation, the Installation Progress page provides status so that you can monitor installation progress as Setup continues. After installation, the Complete page provides a link to the summary log file for the installation and other important notes.
To complete the SQL Server installation process, click Close.
If you are instructed to restart the computer, do so now. It is important to read the message from the Installation Wizard when you have finished with Setup. For information about Setup log files, see View and Read SQL Server Setup Log Files.
Repeat the previous steps to prepare the other nodes for the failover cluster. You can also use the autogenerated configuration file to run prepare on the other nodes. For more information, see Install SQL Server 2016 Using a Configuration File.
Complete
Create Windows Server Failover Cluster
Advanced/Enterprise Failover Cluster Install Step 2: Complete
After preparing all the nodes as described in the prepare step, run Setup on one of the prepared nodes, preferably the one that owns the shared disk. On the Advanced page of the SQL Server Installation Center, click Advanced cluster completion.
The System Configuration Checker runs a discovery operation on your computer. To continue, Click OK. You can view the details on the screen by clicking Show Details, or as an HTML report by clicking View detailed report.
On the Setup Support Files page, click Install to install the Setup support files.
The System Configuration Checker verifies the system state of your computer before Setup continues. After the check is complete, click Next to continue. You can view the details on the screen by clicking Show Details, or as an HTML report by clicking View detailed report.
On the Language Selection page, you can specify the language for your instance of SQL Server if you are installing on a localized operating system and the installation media includes language packs for both English and the language corresponding to the operating system. For more information about cross-language support and installation considerations, see Local Language Versions in SQL Server.
To continue, click Next.
Use the Cluster node configuration page to select the instance name prepared for clustering, and specify the network name for the new SQL Server failover cluster. This is the name that is used to identify your failover cluster on the network.
Note
This is known as the virtual SQL Server name in earlier versions of SQL Server failover clusters.
SQL Server setup runs one more set of rules that are based on the features you selected to validate your configuration.
Use the Cluster Resource Group page to specify the cluster resource group name where SQL Server virtual server resources will be located. To specify the SQL Server cluster resource group name. You have two options:
Use the list to specify an existing group to use.
Type the name of a new group to create. Be aware that the name 'Available storage' is not a valid group name.
On the Cluster Disk Selection page, select the shared cluster disk resource for your SQL Server failover cluster. The cluster disk is where the SQL Server data will be put. More than one disk can be specified. The Available shared disks grid displays a list of available disks, whether each is qualified as a shared disk, and a description of each disk resource. Click Next to continue.
Note
The first drive is used as the default drive for all databases, but can be changed on the Database Engine or Analysis Services configuration pages.
On the Cluster Network Configuration page, specify the network resources for your failover cluster instance:
- Network Settings - Specify the IP type and IP address for all the nodes and subnets for your failover cluster instance. You can specify multiple IP addresses for a multi-subnet failover cluster, but only one IP address per subnet is supported. Every prepared node should be an owner of at least one IP address. If you have multiple subnets in your SQL Server failover cluster, you will be prompted to set the IP address resource dependency to OR.
Click Next to continue.
Work flow for the rest of this topic depends on the features that you have specified for your installation. You might not see all the pages, depending on your selections.
Use the Database Engine Configuration - Account Provisioning page to specify the following:
Security Mode - select Windows Authentication or Mixed Mode Authentication for your instance of SQL Server. If you select Mixed Mode Authentication, you must provide a strong password for the built-in SQL Server system administrator account.
After a device establishes a successful connection to SQL Server, the security mechanism is the same for both Windows Authentication and Mixed Mode.
SQL Server Administrators - You must specify at least one system administrator for the instance of SQL Server. To add the account under which SQL Server Setup is running, click Add Current User. To add or remove accounts from the list of system administrators, click Add or Remove, and then edit the list of users, groups, or computers that will have administrator privileges for the instance of SQL Server.
When you are finished editing the list, Click OK. Verify the list of administrators in the configuration dialog box. When the list is complete, click Next.
Use the Database Engine Configuration - Data Directories page to specify nondefault installation directories. To install to default directories, click Next.
Important
If you specify nondefault installation directories, make sure that the installation folders are unique to this instance of SQL Server. None of the directories in this dialog box should be shared with directories from other instances of SQL Server. The data directories should be located on the shared cluster disk for the failover cluster.
Use the Analysis Services Configuration - Account Provisioning page to specify users or accounts that will have administrator permissions for Analysis Services. You must specify at least one system administrator for Analysis Services. To add the account under which SQL Server Setup is running, click Add Current User. To add or remove accounts from the list of system administrators, click Add or Remove, and then edit the list of users, groups, or computers that will have administrator privileges for Analysis Services.
When you are finished editing the list, Click OK. Verify the list of administrators in the configuration dialog box. When the list is complete, click Next.
Use the Analysis Services Configuration - Data Directories page to specify nondefault installation directories. To install to default directories, click Next.
Important
If you specify nondefault installation directories, make sure that the installation folders are unique to this instance of SQL Server. Karna movie malare mounama flute ringtone. None of the directories in this dialog box should be shared with directories from other instances of SQL Server. The data directories should be located on the shared cluster disk for the failover cluster.
The System Configuration Checker runs one more set of rules to validate your configuration with the SQL Server features that you have specified.
The Ready to Install page displays a tree view of installation options that were specified during Setup. To continue, click Install. Emulator ps1 android terbaik epsxe 19 bios dan plugin. Setup will first install the required prerequisites for the selected features followed by the feature installation.
During installation, the Installation Progress page provides status so that you can monitor installation progress as Setup continues.
After installation, the Complete page provides a link to the summary log file for the installation and other important notes. To complete the SQL Server installation process, click Close. With this step, all the prepared nodes for the same failover cluster are now part of the completed SQL Server failover cluster.
Next Steps
Configure your new SQL Server installation - To reduce the attackable surface area of a system, SQL Server selectively installs and enables key services and features. For more information, see Surface Area Configuration.
For more information about log file locations, see View and Read SQL Server Setup Log Files.